Arch Linux: Installation and Minimalistic Setup
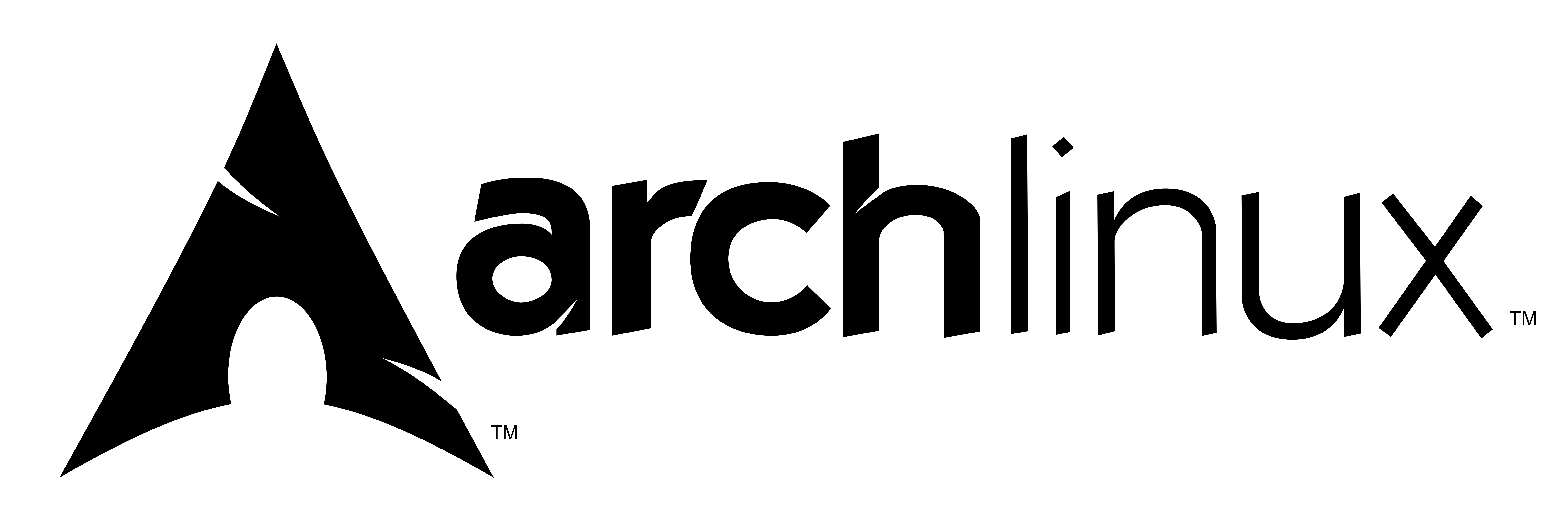
Description of steps to setup a brand new Arch Linux installation with minimalistic approach.
The new setup of an Arch Linux environment is a demanding task, and also a very personal experience. In this page, I’ll describe a step-by-step method to setup a brand new Arch Linux environment with my personal minimalistic approach.
- Project: Minimalistic Arch Linux
- Preparation: Windows
- Preparation: Dell BIOS
- Installation: Arch Linux
- Post-Installation
- X Window System
- Git
- Terminal and shell
- Wireless interaction: iwd
- Run Dialog: rofi
- Browser: qutebrowser
- Backlight: Linux configuration
- Copy and Paste: Linux configuration
- Sound: Pulseaudio and ALSA
- Image conversion: imagick
- Background image: feh
- Control bar: polybar
- Random Wallpaper: Systemd/User & scripting
- Lock screen: i3lock & xautolock
- Env Beautifier: Picom
- Image viewer: Viewnior
- Text editor: NeoVim
- Creating a dev environment with Fish, tmux and NeoVim
- Premium streaming content: chromium-widevine
- Mount an external drive for data
- Set i3 startup programs in proper workspaces
- Make shell fun with cowsay and fortune
- Work Modes: home and remote
- Configure Dropbox process
- Conclusions
- References
Project: Minimalistic Arch Linux
Hardware
This is the laptop hardware spec I adopted in this article:
- Dell Latitude 3420
- BIOS version 1.29.0
- Processor
- 11th Gen Intel(R) Core(TM) i7-1165G7 @2.80GHz
- Clock Speed: min 0.4 GHz - max 4.7 GHz
- Cache: L2 5120kB; L3 12288 kB
- Microcode Version: A4
- 4 Core count (Hyper-Threading Capable)
- 64-bit technology
- Memory
- Installed: 16384 MB
- Speed: 3200 Mhz
- Channel Mode: Single
- Technology: DDR4 SDRAM
- DIMM Slot 1: 16384 MB SO-DIMM
- DIMM Slot 2: Empty
- Device: Video
- Panel type: 14’’ FHD
- Video Controller: Intel(R) Iris(R) Xe Graphics
- Video Memory: 64 MB
- Native Resolution: 1920 by 1080
- Video BIOS Version: 17.0.1061
- Other Devices
- Audio Controller: Realtek ALC3204
- WiFi Device: Intel Wireless
- Bluetooth Device: installed
- Keyboard layout: Portuguese Brazilian (ABNT-2)
- Time Zone: America/Sao Paulo (UTC-3)
Also, an USB flash drive will be required (to install Arch Linux), along with Internet access.
I already have a external drive (Linux ext4) and a external monitor, that will be referred in this article as well.
System Requirements
The requirements for this system are the following:
- Security at boot: Dell Security Password should applied at BIOS, in order to password validation to be prompted at every boot. It is an additional layer to protect against unauthorized access (theft prevention, mostly);
- Dual boot: with previous Windows 11 system (Windows is still a requirement in some particular scenarios - mostly related to data compatibility);
- External data files: my data files will reside on an external drive, so the local disk will only maintain OS and application files;
- Different workmodes: in the home workmode, my laptop will be connected to an HDMI external monitor and I will be using a external
us-intlkeyboard; in the remote workmode, I will be using laptop directly, without external monitor or keyboard. My laptop keyboard layout isbr-abnt2. - Minimalism is the key: my minimalistic drive is to create a simple and productive environment, so I will choose my setup carefully, considering that new programs and configurations:
- should provide me with a sense of aesthetics;
- should have a clear purpose;
- should be funcional;
- should improve my productivity;
- should be logical.
These minimalist items are in tune with one definition of minimalism that I like: “all the things that I have must be clearly funcional or give me joy”.
Key concepts
These are key concepts that are important to know beforehand:
- Dual boot: Windows 11 only supports x86_64 and a boot in UEFI mode from GPT disk 1: this is important to know, so all analysis must consider that the boot mode must be UEFI;
- Dual boot: Windows cannot recognize other OS than itself on boot - but Linux can;
- SecureBoot: Dell SecureBoot is supported only by Windows, and not by ArchLinux. So, it must be disabled;
- BitLocker: Once Dell SecureBoot is disabled, Windows will activate BitLocker. So, it is mandatory to know your Bitlocker PIN.
Preparation: Windows
Windows 11 previously installed
I still need to maintain a Windows system, mostly because of compatibility issues in Windows application files.
Windows is not able to perform dual boot with Linux systems (but Linux is able to detect and work with Windows systems at boot). So, the best approach in terms of dual boot is to configure Arch Linux dual boot only after a Windows installation has already took place.
This article assumes that Windows 11 is installed in the laptop before Arch Linux.
Make sure you have your Windows Bitlocker PIN
In the next steps, the Dell SecureBoot will be disabled, what will enable the Windows Bitlocker. So, you will need to make sure that you know your Bitlocker PIN in order to keep accessing Windows.
If you don’t know your Bitlocker PIN, you never used it before (or if you want to change it for some reason), please follow the steps below in Windows 2:
- Press Windows key + R to invoke the Run dialog;
- In the Run dialog box, type control and hit Enter to open Control Panel;
- Now set the panel view to Large icons;
- Click on Bitlocker Drive Encryption;
- Now click on Change PIN;
- If you know the Old PIN, enter it, then enter the New PIN and click Change PIN button. If you don’t know the Old PIN, then click on the “Reset a Forgotten PIN”, enter the new PIN and Confirm it. Click on Set PIN and restart the system once and check.
Save this 6-character code for later.
Create partitions in hard drive for Arch through Windows
In Windows, use the Disk Management Utility to create the following new empty partitions in the laptop hard drive:
- a 1GB partition: that will be used for Linux swap
- a 49GB partition: that will be used for Arch OS files and general applications (since my data files will reside on external drive, additional space is not required).
Please make sure to not removing existing partitions while allocating space for these new partitions - the page Arch Wiki: Dual boot With Windows , section “2.1.2 - Installation / Windows Before Linux / BIOS Systems / UEFI Systems” 3 give you a better clue.
Download ArchLinux image and write it a USB flash drive
The next step is to create a bootable USB flash drive with ArchLinux system for installation. We will do this through Windows.
Downloading Arch Linux image
One can find the Arch linux ISO image at Arch Linux download page. At this page, find your closest mirror and download the x86_64.iso file (usually 808MB size).
The HTTP direct URL may be something like http://archlinux.c3sl.ufpr.br/iso/2023.10.14/archlinux-2023.10.14-x86_64.iso
Writing Arch ISO in a USB flash drive
Since the ISO is downloaded, the next step is to write it to a valid USB flash drive.
For this scenario (UEFI-only booting, since we’re using Windows 11), it is enough to extract the ISO contents onto a FAT-formatted USB flash drive. 4
So, execute the following steps in order to write the ISO in the USB flash drive: 4:
- Partition the USB flash drive and format it to FAT32.
- Right click on archlinux-version-x86_64.iso and select Mount.
- Navigate to the newly created DVD drive and copy all files and folders to the USB flash drive.
- When done copying, right click on the DVD drive and select Eject.
- Eject the USB flash drive.
And that’s it. All Windows steps were made and now it’s time to work on the BIOS.
Preparation: Dell BIOS
Accessing Dell BIOS
Since we are dealing with dual boot and hardware security, some changes may be made in Dell BIOS.
In order to get access to your laptop BIOS:
- Boot your Dell Laptop
- Press F12 multiple times (in order to get access to BIOS)
Once in the BIOS, some actions may be performed, as below.
Disable Secure Boot
Dell laptop have Secure Boot enabled by default, which is compatible with Windows but not with Arch Linux. So, this feature must be disabled for dual boot to work.
To disable Dell Secure Boot in BIOS:
- Click on the menu “Boot Configuration”
- In the “Secure Boot / Enable Secure boot” section, make sure that the option is OFF
After that, when booting your computer, Windows will detect that SecureBoot is no longer active and will start prompting for Bitlocker’s PIN. At this point, hopefully you have your Bitlocker PIN 6-character code at hand. If you don’t know your PIN, reboot and enable the BIOS Secure Boot back again, so you can reach Windows and set your PIN (as above described, in this article). Then, with Bitlocker PIN at hand, disable secure boot again to get back to this point. Now, we can proceed.
If, for some reason, you lost your PIN and you can’t change SecureBoot, you may be stuck in the Bitlocker blue screen. In order to recover your Bitlocker PIN, press ESC and then enter the Bitlocker Recovery Key (you can get this key in “Microsoft Recovery Key” page 5).
Prepare boot from USB flash drive
- Connect your USB flash drive
- Re-enter into Dell BIOS
- Click on the menu “Boot Configuration”
- In the “Boot Sequence” section, locate your USB flash drive.
- Move the USB flash device using the arrows - make sure that it will be above “Windows Boot Manager”
Installation: Arch Linux
Basic installation
The best way to install Arch Linux in my opinion is to follow the excellent Arch Wiki on that regard: Installation Guide. Since the USB flash drive is ready to go, you can skip steps previous to 1.4 and go directly to the section “1.4 - Boot the live environment”.
From that section till the end of page, there are some little adjustments that I consider important to mention:
- section 1.5. Set the console keyboard layout and font: for Brazil, use
loadkeys br-abnt2 - section 1.9.1. Example layouts: make sure that the partition layout is similar but slightly different - as below:
| Mount point | Partition | Partition type | Size |
|---|---|---|---|
| /mnt/boot | /dev/efi_system_partition | EFI system partition | 320 MB |
| [SWAP] | /dev/swap_partition | Linux swap | 1 GB |
| /mnt | /dev/root_partition | Linux x86-64 root (/) | Remainder of the device |
- section 3.3. Time Zone: for Brazil, use
ln -sf /usr/share/zoneinfo/America/Sao_Paulo /etc/localtime - section 3.4. Localization:
- in
/etc/vconsole.conf, for Brazil, setKEYMAP=br-abnt2; - in
/etc/locale.conf, change theLANG=en_US.UTF-8entry toLANG=pt_BR.UTF-8(so the us-intl keyboard maps the<dead_cedilla> <C>combination to ‘ç’ instead of the character U0106 (‘ć’) 6 .
- in
Configuring Dual Boot with rEFInd
Defining a boot loader
In order to configure Dual Boot, the first step is to select a UEFI Boot Loader. Arch Linux provides a list of available boot loaders , which can be defined as a “a piece of software started by the firmware (BIOS or UEFI)” … that “is responsible for loading the kernel with the wanted kernel parameters and any external initramfs images.” 7
Out of all this options, my choice is for rEFInd.
Locating ESP: Boot Loader partition
Please note that esp denotes the mountpoint of the EFI system partition 8. It will probably be /boot. In order to verify, execute as below:
$ findmnt /boot
TARGET SOURCE FSTYPE OPTIONS
/boot /dev/nvme0n1p1 vfat rw,relatime,fmask=0022,...
$ lsblk | grep boot
├─nvme0n1p1 259:1 0 320M 0 part /boot
It appears that /boot is a mount point that maps to the EFI partition (vfat, 320MB). But let’s investigate deeper.
Since Windows is already in place in this laptop, this esp directory should not be empty. There should be an EFI directory, with vendor subdirs, as below:
daniel@ataraxia /boot> pwd
/boot
daniel@ataraxia /boot> ll
total 99M
drwxr-xr-x 4 root root 4.0K Dec 31 1969 ./
drwxr-xr-x 17 root root 4.0K Sep 16 19:02 ../
drwxr-xr-x 7 root root 4.0K Oct 20 21:29 EFI/
-rwxr-xr-x 1 root root 72M Sep 16 19:57 initramfs-linux-fallback.img*
-rwxr-xr-x 1 root root 15M Sep 16 19:56 initramfs-linux.img*
drwxr-xr-x 2 root root 4.0K Jun 28 2022 'System Volume Information'/
-rwxr-xr-x 1 root root 13M Sep 16 19:56 vmlinuz-linux*
daniel@ataraxia /boot> ll EFI
total 28K
drwxr-xr-x 7 root root 4.0K Oct 20 21:02 ./
drwxr-xr-x 4 root root 4.0K Dec 31 1969 ../
drwxr-xr-x 2 root root 4.0K Jun 28 2022 Boot/
drwxr-xr-x 5 root root 4.0K Sep 16 15:04 dell/
drwxr-xr-x 4 root root 4.0K Jun 28 2022 Microsoft/
drwxr-xr-x 2 root root 4.0K Sep 16 19:28 tools/
Locating ArchOS disk partuuid
You need to discover the partuuid of the disk device where Arch OS will be installed. In order to do so, follow as below:
# findmnt /
TARGET
SOURCE FSTYPE OPTIONS
/ /dev/nvme0n1p4 ext4 rw,relatime
# ls -la /dev/disk/by-partuuid | grep nvme0n1p4 | cut -d' ' -f 10
<it will give you an uuid, like 1c234579-21g1-48aa-7d1u-111x4555d123>
This partuuid code will be required later on, during rEFInd configuration.
It is not mandatory that partuuid may be used in that case. Other options may be adopted as well - using partuuid is my particular approach.
Installing rEFInd boot loader
Just install the refind package:
sudo pacman -S refind
After that, let’s proceed with the manual installation.
The Arch Linux Wiki Page explains in depth how to perform this installation, but this can be hard to apply, since the definitions are broad and generic. This section aim to simplify this process by defining the exact steps to execute in this particular context 9.
First, copy the executable file to the ESP directory:
# mkdir -p esp/EFI/refind
# cp /usr/share/refind/refind_x64.efi esp/EFI/refind/
Then use efibootmgr to create a boot entry in the UEFI NVRAM:
# pacman -S efibootmgr
# efibootmgr --create --disk /dev/nvme0n1 --part p1 \
--loader /EFI/refind/refind_x64.efi \
--label "rEFInd Boot Manager" --unicode
At this point, rEFInd is installed, but not configured.
Configuring rEFInd Boot Loader
Now, create a config file refind.conf, as below:
# cp /usr/share/refind/refind.conf-sample esp/EFI/refind/refind.conf
You can also copy icons, if you prefer (not required):
# cp -r /usr/share/refind/icons esp/EFI/refind/
Then, edit the refind.conf file as below:
# vim esp/EFI/refind/refind.conf
In this file, the customized parts are pointed below. Make sure that the following entries are set, so rEFInd boot manager will be configured to show a text option to choose between Windows and ArchLinux, and it will wait for 5 seconds until execute the boot for the selected option:
# Timeout in seconds for the main menu screen. Setting the timeout to 0
# disables automatic booting (i.e., no timeout). Setting it to -1 causes
# an immediate boot to the default OS *UNLESS* a keypress is in the buffer
# when rEFInd launches, in which case that keypress is interpreted as a
# shortcut key. If no matching shortcut is found, rEFInd displays its
# menu with no timeout.
#
timeout 5
# Whether to store rEFInd's rEFInd-specific variables in NVRAM (1, true,
# or on) or in files in the "vars" subdirectory of rEFInd's directory on
# disk (0, false, or off). Using NVRAM works well with most computers;
# however, it increases wear on the motherboard's NVRAM, and if the EFI
# is buggy or the NVRAM is old and worn out, it may not work at all.
# Storing variables on disk is a viable alternative in such cases, or
# if you want to minimize wear and tear on the NVRAM; however, it won't
# work if rEFInd is stored on a filesystem that's read-only to the EFI
# (such as an HFS+ volume), and it increases the risk of filesystem
# damage. Note that this option affects ONLY rEFInd's own variables,
# such as the PreviousBoot, HiddenTags, HiddenTools, and HiddenLegacy
# variables. It does NOT affect Secure Boot or other non-rEFInd
# variables.
# Default is true
#
use_nvram false
# Use text mode only. When enabled, this option forces rEFInd into text mode.
# Passing this option a "0" value causes graphics mode to be used. Pasing
# it no value or any non-0 value causes text mode to be used.
# Default is to use graphics mode.
#
textonly
# Which non-bootloader tools to show on the tools line, and in what
# order to display them:
# shell - the EFI shell (requires external program; see rEFInd
# documentation for details)
# memtest - the memtest86 program, in EFI/tools, EFI/memtest86,
# EFI/memtest, EFI/tools/memtest86, or EFI/tools/memtest
# gptsync - the (dangerous) gptsync.efi utility (requires external
# program; see rEFInd documentation for details)
# gdisk - the gdisk partitioning program
# apple_recovery - boots the Apple Recovery HD partition, if present
# windows_recovery - boots an OEM Windows recovery tool, if present
# (see also the windows_recovery_files option)
# mok_tool - makes available the Machine Owner Key (MOK) maintenance
# tool, MokManager.efi, used on Secure Boot systems
# csr_rotate - adjusts Apple System Integrity Protection (SIP)
# policy. Requires "csr_values" to be set.
# install - an option to install rEFInd from the current location
# to another ESP
# bootorder - adjust the EFI's (NOT rEFInd's) boot order
# about - an "about this program" option
# hidden_tags - manage hidden tags
# exit - a tag to exit from rEFInd
# shutdown - shuts down the computer (a bug causes this to reboot
# many UEFI systems)
# reboot - a tag to reboot the computer
# firmware - a tag to reboot the computer into the firmware's
# user interface (ignored on older computers)
# fwupdate - a tag to update the firmware; launches the fwupx64.efi
# (or similar) program
# netboot - launch the ipxe.efi tool for network (PXE) booting
# Default is shell,memtest,gdisk,apple_recovery,windows_recovery,mok_tool,about,hidden_tags,shutdown,reboot,firmware,fwupdate
# To completely disable scanning for all tools, provide a showtools line
# with no options.
#
#showtools shell, bootorder, gdisk, memtest, mok_tool, apple_recovery, windows_recovery, about, hidden_tags, reboot, exit, firmware, fwupdate
showtools
# Set the default menu selection. The available arguments match the
# keyboard accelerators available within rEFInd. You may select the
# default loader using:
# - A digit between 1 and 9, in which case the Nth loader in the menu
# will be the default.
# - A "+" symbol at the start of the string, which refers to the most
# recently booted loader.
# - Any substring that corresponds to a portion of the loader's title
# (usually the OS's name, boot loader's path, or a volume or
# filesystem title).
# You may also specify multiple selectors by separating them with commas
# and enclosing the list in quotes. (The "+" option is only meaningful in
# this context.)
# If you follow the selector(s) with two times, in 24-hour format, the
# default will apply only between those times. The times are in the
# motherboard's time standard, whether that's UTC or local time, so if
# you use UTC, you'll need to adjust this from local time manually.
# Times may span midnight as in "23:30 00:30", which applies to 11:30 PM
# to 12:30 AM. You may specify multiple default_selection lines, in which
# case the last one to match takes precedence. Thus, you can set a main
# option without a time followed by one or more that include times to
# set different defaults for different times of day.
# The default behavior is to boot the previously-booted OS.
#
#default_selection 1
#default_selection Microsoft
#default_selection "+,bzImage,vmlinuz"
#default_selection Maintenance 23:30 2:00
#default_selection "Maintenance,macOS" 1:00 2:30
default_selection Arch
# Below is a more complex Linux example, specifically for Arch Linux.
# This example MUST be modified for your specific installation; if nothing
# else, the PARTUUID code must be changed for your disk. Because Arch Linux
# does not include version numbers in its kernel and initrd filenames, you
# may need to use manual boot stanzas when using fallback initrds or
# multiple kernels with Arch. This example is modified from one in the Arch
# wiki page on rEFInd (https://wiki.archlinux.org/index.php/rEFInd).
menuentry "Arch Linux" {
icon /EFI/refind/icons/os_arch.png
volume "Arch Linux"
loader /vmlinuz-linux
initrd /initramfs-linux.img
options "rw root=/dev/disk/by-partuuid/<add here the Arch OS partuuid>"
submenuentry "Boot using fallback initramfs" {
initrd /initramfs-linux-fallback.img
}
submenuentry "Boot to terminal" {
add_options "systemd.unit=multi-user.target"
}
#disabled
}
At this point, rEFInd is properly set. Now, restart the computer and configure the last steps at BIOS.
Finishing configuration in Dell BIOS
These are final actions in Dell BIOS:
- Remove your USB flash drive (if plugged)
- Enter into Dell BIOS
- Click on the menu “Boot Configuration”
- In the “Boot Sequence” section, make sure that
- “rEFInd Boot Manager” is the top item
- “Windows Boot Manager” is disabled
That’s it! Your laptop is dual boot ready, with Windows 11 and Arch Linux!
Post-Installation
The following actions are related to the configuration of Arch Linux for personal usage.
X Window System
In order to have a productive environment, it is mandatory to install a X Window System, that contains a Display Server and a Window Manager. Those are required for any GUI applications.
The first step is to install a display server. My choice is for Xorg.
Display Server: Xorg
Xorg the most traditional display server in Linux.
To install Xorg, run as follows:
sudo pacman -S xorg xorg-xinit
Explanation: xorg is a package group—it contains the Xorg display server and a collection of other useful X-related packages; xorg-init is used to start the X Window System 10
Window Manager: i3wm
My choice for a window manager is i3. It is a tiling window manager, apropriate for my minimalistic approach.
sudo pacman -S i3-wm i3status i3blocks
Explanation: i3-wm is the i3 window manager; i3status and i3blocks provide the i3 status bar. 10
X Launcher: startx
Once X is installed, now the next step is to configure the ~/.xinitrc file. This file is the configuration file for the startx program (which is the one who actually starts the X Window System and launches the window manager).
So, create a .xinitrc with the following content:
vim ~/.xinitrc
#!/bin/bash
setxkbmap -model pc105 -layout br -variant abnt2
exec i3
The setxkbmap line just define the pt_BR keyboard of my laptop (to be used in the X system). After that, the exec i3 command will execute the i3 window manager.
Finally, let’s add startx to .bash_profile file, so that it runs at every login:
vim ~/.bash_profile
#
# ~/.bash_profile
#
if [[ -z $DISPLAY ]]; then
startx
fi
[[ -f ~/.bashrc ]] && . ~/.bashrc
This way, at each login, if the login is performed by an user (if there is a display), then executes startx to load the i3 window manager.
Now you can run startx at command line, or login again.
A very basic i3 GUI interface will appear.
Git
Just install git. It will be required many, many times.
sudo pacman -S git
Terminal and shell
The most important thing now is to setup a shell and terminal. My choices in that regard are:
- Fish: for Linux shell
- Tmux: for terminal multiplexer
- Alacritty: for terminal manager
Those three programs must be installed and properly configured to work together.
Linux Shell: Fish
Fish is a linux shell with more practical features than xterm.
sudo pacman -S fish
Let’s extend the basic feature here by adding a simpler approach to the common ls -l command. Instead of create an alias, we will create a fish function to ll:
$ vim ~/.config/fish/functions/ll.fish
function ll
ls -lah $argv
end
Now, when you execute ll in terminal, the ls -lah will run, instead - like an alias, but different.
Terminal Multiplexer: tmux
Tmux is a terminal multiplexer. It is a program that can open multiple panes in the terminal interface. In fact, there are more related concepts, such as Sessions, Windows and Panes, that can be better understand in this article.
In order to install tmux, execute as below:
sudo pacman -S tmux
Regarding configuration, I want to change some default bind keys to make easier for me to create vertical and horizontal panes, and I want to use fish shell every time I use tmux. I also want to configure a nice visual interface. So, my config file is as below:
mkdir -p ~/.config/tmux
vim ~/.config/tmux/tmux.conf
# Remap prefix keys
unbind C-b
set-option -g prefix M-a
bind-key M-a send-prefix
# Terminal quality
set -g history-limit 100000
set-option -g base-index 1
set-option -g renumber-windows on
set-option -g automatic-rename on
# Screen spliting
unbind '"'
unbind %
#bind v split-window -v
#bind h split-window -h
# Joining Windows
bind-key j command-prompt -p "join pane from: " "join-pane -s '%%'"
bind-key s command-prompt -p "send pane to: " "join-pane -t '%%'"
# Awitch panes using Alt-arrow without prefix
bind -n M-Left select-pane -L
bind -n M-Right select-pane -R
bind -n M-Up select-pane -U
bind -n M-Down select-pane -D
# Window navigation
bind -n M-0 select-window -t :0
bind -n M-1 select-window -t :1
bind -n M-2 select-window -t :2
bind -n M-3 select-window -t :3
bind -n M-4 select-window -t :4
bind -n M-5 select-window -t :5
bind -n M-6 select-window -t :6
bind -n M-7 select-window -t :7
bind -n M-8 select-window -t :8
bind -n M-9 select-window -t :9
# Syntronize panes - send command to all panes
bind-key g set-window-option synchronize-panes\; display-message "synchronize-panes is now #{?pane_synchronized,on,off}"
# Resize panes with VIM nav keys
bind -n M-S-Left resize-pane -L
bind -n M-S-Down resize-pane -D
bind -n M-S-Up resize-pane -U
bind -n M-S-Right resize-pane -R
# Move panes inside the same windows
unbind-key '{'
unbind-key '}'
bind-key S-Up swap-pane -U
bind-key S-Down swap-pane -D
# Set the layout
bind-key l select-layout main-vertical
bind-key V select-layout even-vertical
bind-key H select-layout even-horizontal
### Status bar customization
set-option -g status-style bg=color234,fg=color244
set-option -g status-left 'windows: '
set-option -g status-right 'session: [#{session_name}]'
set-option -g window-status-format '#{window_index}-#{window_name}'
set-option -g window-status-current-format '#[bold, fg=white]#{window_index}-#{window_name}'
# set vi copy commands
#setw -g mode-keys vi
# Changes in terminal borders
set -g pane-active-border-style fg="cyan"
# set right status bar lenght to 200
# set-option -g status-right-length 200
### Misc
# Reload config file (change file location to your the tmux.conf you want to use)
bind r source-file ~/.config/tmux/tmux.conf \; display-message " Config updated successfully!"
# set mouse on
unbind m
bind-key m set-option mouse \; display-message "mouse is now #{?mouse,on,off}"
# Refer: # https://gist.github.com/mzmonsour/8791835
set-option -g default-shell /bin/fish
#bind-key l run-shell "develop"
#bind-key / command-prompt "split-window 'exec man %%'"
# change from ctrl-b to ctrl-a
#set-option -g prefix C-a
#unbind-key C-b
#bind-key C-a send-prefix
#change splits to be more natural
#unbind %
#unbind '"'
bind | split-window -h -c "#{pane_current_path}"
bind - split-window -v -c "#{pane_current_path}"
Terminal Emulator: Alacritty
Alacritty is a very useful and efficient terminal emulator. It will adopt fish (as shell) along with tmux (terminal multiplex) in a unified solution.
Execute the following to install Alacritty:
sudo pacman -S alacritty
Then, download some nice visual themes 11 :
mkdir -p ~/.config/alacritty/themes
git clone https://github.com/alacritty/alacritty-theme ~/.config/alacritty/themes
Once the program and themes are in place, configure Alacritty as below:
vim ~/.config/alacritty/alacritty.yml
# from https://github.com/alacritty/alacritty-theme/tree/4cb179606c3dfc7501b32b6f011f9549cee949d3
import:
- ~/.config/alacritty/themes/themes/darcula.yaml
...
shell:
program: /usr/bin/fish
args:
- -l
- -c
- "tmux attach || tmux"
So, now Alacritty is configure to use fish shell with tmux, and the Darcula theme to make things prettier.
i3 bind key for Alacritty
The last step is to configure i3 to run Alacritty. Edit i3 config file and replace the existing i3-sensible-terminal by alacritty, as below:
vim ~/.config/i3/config
# start a terminal
#bindsym $mod+Return exec i3-sensible-terminal
bindsym $mod+Return exec /usr/bin/alacritty
Press $mod+Enter to open Alacritty window.
Now, the terminal configuration is complete.
Wireless interaction: iwd
Iwd is a minimal wireless daemon. I like to use the iwctl interactive prompt to handle wireless connections.
Install it as below:
sudo pacman -S iwd
After that, you can execute general commands, such as:
$ sudo iwctl help
$ sudo iwctl station list
$ sudo iwctl station wlan0 show
$ sudo iwctl station wlan0 connect isengard pwdIseng
Run Dialog: rofi
Rofi is a nice run dialog.
Install it as below:
sudo pacman -S rofi
After that, edit i3 config file to bind it to $mod+d:
vim ~/.config/i3/config
# start dmenu (a program launcher)
#bindsym $mod+d exec --no-startup-id dmenu_run
bindsym $mod+d exec --no-startup-id rofi -show drun
Browser: qutebrowser
Qutebrowser is a keyboard-focused web browser. It supports the vim keymap, which is a very nice feature in terms of productivity.
Install it as below:
sudo pacman -S qutebrowser
After that, just use rofi run dialog to start it.
Backlight: Linux configuration
to do: finalize it - https://www.ejmastnak.com/tutorials/arch/backlight/
Copy and Paste: Linux configuration
to do: finalize it - https://www.ejmastnak.com/tutorials/arch/copy-paste/
Sound: Pulseaudio and ALSA
Pulseaudio is a sound server that works between application and hardware device. It uses ALSA, a set of drivers for sound.
It is necessary to install some programs:
First, install alsamixer:
$ sudo pacman -S alsa-utils
Then, install pulseaudio:
$ sudo pacman -S pulseaudio
After that, reboot. Pulseaudio will start automatically, since it is a Systemd/User.
You can check if it’s running by entering the following command:
$ systemctl --user status pulseaudio.service
● pulseaudio.service - Sound Service
Loaded: loaded (/usr/lib/systemd/user/pulseaudio.service; disabled; preset: enabled)
Active: active (running) since Sat 2023-10-21 08:31:04 -03; 9h ago
TriggeredBy: ● pulseaudio.socket
Main PID: 4518 (pulseaudio)
Tasks: 12 (limit: 18864)
Memory: 12.6M
CPU: 67ms
CGroup: /user.slice/user-1000.slice/user@1000.service/session.slice/pulseaudio.service
├─4518 /usr/bin/pulseaudio --daemonize=no --log-target=journal
└─4544 /usr/lib/pulse/gsettings-helper
Oct 21 08:31:04 ataraxia systemd[4434]: Starting Sound Service...
Oct 21 08:31:04 ataraxia pulseaudio[4518]: stat('/etc/pulse/default.pa.d'): No such file or directory
Oct 21 08:31:04 ataraxia systemd[4434]: Started Sound Service.
And you can also test the sound by starting some audio (access Youtube or similar) and type alsamixer in the terminal to enable/test sound.
Image conversion: imagick
The urge to convert images types is most common that it looks.
The ImageMagick program is valuable in that sense. It can convert a lot of image types.
$ sudo pacman -S imagemagick
After that, to convert a single file from different types is as simple as executing the following command:
$ convert image.png image.jpg
Very handy when you want to use some image but the format is not supported.
But you can also convert all files in a directory from one type to another (the originals will be retained):
mogrify -format png *.jpg
Background image: feh
Feh is a highly configurable program that allows you, among other things, to set your wallpaper.
In order to install it, execute the command as following:
$ sudo pacman -S feh
You can set a single wallpaper or define a randomize mode, to random select one between several files. In the next sections of this page, feh will be used to define a random background.
Control bar: polybar
Polybar is a very handy and essential tool. It allow us to get real-time information about the system (CPU, RAM, time, disk usage, battery, etc) and also to work in conjunction with i3 to define bind keys to control backlight and audio volume levels.
Installation
As expected:
$ sudo pacman -S polybar
Configuration
Execute the following command to create a config file:
$ cp /etc/polybar/config.ini ~/.config/polybar
Then edit this file and change the existing attributes as below:
$ vim ~/.config/polybar/config.ini
modules-left = xworkspaces date xwindow
modules-right = cpu memory filesystem pulseaudio xkeyboard wlan backlight battery
These modules will be configured one by one, in the next sections.
Also, create a launch.sh file to call polybar:
$ vim ~/.config/polybar/launch.sh
#!/usr/bin/env bash
polybar-msg cmd quit
echo "---" | tee -a /tmp/polybar.log #/tmp/polybar2.log
polybar example 2>&1 | tee -a /tmp/polybar.log & disown
#polybar bar2 2>&1 | tee -a /tmp/polybar2.log & disown
echo "Bars launched..."
In this config, only one bar will be used. However, The commented code makes clear that multiple bars could be configured, if desired.
date module
This module is for date/time presentation.
Configure it as follows:
$ vim ~/.config/polybar/config.ini
[module/date]
type = internal/date
interval = 1
date = %H:%M
date-alt = %d/%m/%Y %H:%M:%S
label = %date%
label-foreground = ${colors.primary}
pulseaudio module
This module is for volume control.
Configure it as follows:
$ vim ~/.config/polybar/config.ini
[module/pulseaudio]
type = internal/pulseaudio
use-ui-max = true
interval = 5
; Available tags:
; <label-volume> (default)
; <ramp-volume>
; <bar-volume>
format-volume = <label-volume>
format-volume-prefix = "VOL "
format-volume-prefix-foreground = ${colors.primary}
; Available tags:
; <label-muted> (default)
; <ramp-volume>
; <bar-volume>
;format-muted = <label-muted>
; Available tokens:
; %percentage% (default)
; %decibels%
;label-volume = %percentage%%
; Available tokens:
; %percentage% (default)
; %decibels%
label-volume = %percentage%%
label-muted = muted
label-muted-foreground = ${colors.disabled}
; Only applies if <ramp-volume> is used
ramp-volume-0 = 0
ramp-volume-1 = 1
ramp-volume-2 = 2
; Right and Middle click
click-right = pavucontrol
; click-middle =
backlight module
This module is for monitor backlight.
Configure it as follows:
$ vim ~/.config/polybar/config.ini
[module/backlight]
type = internal/backlight
format-prefix = "BCL "
format-prefix-foreground = ${colors.primary}
; Use the following command to list available cards:
; $ ls -1 /sys/class/backlight/
card = intel_backlight
; Use the `/sys/class/backlight/.../actual-brightness` file
; rather than the regular `brightness` file.
; Defaults to true unless the specified card is an amdgpu backlight.
; New in version 3.6.0
use-actual-brightness = true
; Enable changing the backlight with the scroll wheel
; NOTE: This may require additional configuration on some systems. Polybar will
; write to `/sys/class/backlight/${self.card}/brightness` which requires polybar
; to have write access to that file.
; DO NOT RUN POLYBAR AS ROOT.
; The recommended way is to add the user to the
; `video` group and give that group write-privileges for the `brightness` file.
; See the ArchWiki for more information:
; https://wiki.archlinux.org/index.php/Backlight#ACPI
; Default: false
enable-scroll = true
; Available tags:
; <label> (default)
; <ramp>
; <bar>
format = <label>
; Available tokens:
; %percentage% (default)
label = %percentage%%
; Only applies if <ramp> is used
ramp-0 = 🌕
ramp-1 = 🌔
ramp-2 = 🌓
ramp-3 = 🌒
ramp-4 = 🌑
; Only applies if <bar> is used
bar-width = 10
bar-indicator = |
bar-fill = ─
bar-empty = ─
battery module
This module is for battery.
Configure it as follows:
$ vim ~/.config/polybar/config.ini
[module/battery]
type = internal/battery
; This is useful in case the battery never reports 100% charge
; Default: 100
full-at = 99
; format-low once this charge percentage is reached
; Default: 10
; New in version 3.6.0
low-at = 5
; Use the following command to list batteries and adapters:
; $ ls -1 /sys/class/power_supply/
battery = BAT0
adapter = ADP1
; If an inotify event haven't been reported in this many
; seconds, manually poll for new values.
;
; Needed as a fallback for systems that don't report events
; on sysfs/procfs.
;
; Disable polling by setting the interval to 0.
;
; Default: 5
poll-interval = 5
; see "man date" for details on how to format the time string
; NOTE: if you want to use syntax tags here you need to use %%{...}
; Default: %H:%M:%S
time-format = %H:%M
; Available tags:
; <label-charging> (default)
; <bar-capacity>
; <ramp-capacity>
; <animation-charging>
format-charging = <animation-charging> <label-charging>
; Available tags:
; <label-discharging> (default)
; <bar-capacity>
; <ramp-capacity>
; <animation-discharging>
format-discharging = <ramp-capacity> <label-discharging>
; Available tags:
; <label-full> (default)
; <bar-capacity>
; <ramp-capacity>
;format-full = <ramp-capacity> <label-full>
; Format used when battery level drops to low-at
; If not defined, format-discharging is used instead.
; Available tags:
; <label-low>
; <animation-low>
; <bar-capacity>
; <ramp-capacity>
; New in version 3.6.0
;format-low = <label-low> <animation-low>
; Available tokens:
; %percentage% (default) - is set to 100 if full-at is reached
; %percentage_raw%
; %time%
; %consumption% (shows current charge rate in watts)
label-charging = Charging %percentage%%
; Available tokens:
; %percentage% (default) - is set to 100 if full-at is reached
; %percentage_raw%
; %time%
; %consumption% (shows current discharge rate in watts)
label-discharging = Discharging %percentage%%
; Available tokens:
; %percentage% (default) - is set to 100 if full-at is reached
; %percentage_raw%
label-full = Fully charged
; Available tokens:
; %percentage% (default) - is set to 100 if full-at is reached
; %percentage_raw%
; %time%
; %consumption% (shows current discharge rate in watts)
; New in version 3.6.0
label-low = BATTERY LOW
; Only applies if <ramp-capacity> is used
ramp-capacity-0 =
ramp-capacity-1 =
ramp-capacity-2 =
ramp-capacity-3 =
ramp-capacity-4 =
; Only applies if <bar-capacity> is used
bar-capacity-width = 10
; Only applies if <animation-charging> is used
animation-charging-0 =
animation-charging-1 =
animation-charging-2 =
animation-charging-3 =
animation-charging-4 =
; Framerate in milliseconds
animation-charging-framerate = 750
; Only applies if <animation-discharging> is used
animation-discharging-0 =
animation-discharging-1 =
animation-discharging-2 =
animation-discharging-3 =
animation-discharging-4 =
; Framerate in milliseconds
animation-discharging-framerate = 500
; Only applies if <animation-low> is used
; New in version 3.6.0
animation-low-0 = !
animation-low-1 =
animation-low-framerate = 200
Config i3 to launch polybar
The last step is to config i3 to launch polybar and disable the previous i3 status bar. Make sure the end of config file is as below:
$ vim ~/.config/i3/config
exec_always --no-startup-id $HOME/.config/polybar/launch.sh
#make sure to remove or comment this section
#bar {
# status_command i3status
#}
Random Wallpaper: Systemd/User & scripting
This solution uses a Systemd/User to change the wallpaper from time to time. It chooses a random wallpaper and apply it.
First, it is necessary to create directories for script files:
$ mkdir -p ~/.config/scripts ~/.config/systemd/user
Then, it is necessary to create the shell script to set the wallpaper:
$ vim ~/.config/scripts/change-wallpaper.sh
#!/bin/sh
# This file lives at `~/.config/scripts/change-wallpaper.sh`
# Sets background wallpaper of X display :0 to a random JPG file chosen from
# the directory `~/.config/wallpapers`
DISPLAY=:0 feh --no-fehbg --bg-fill --randomize ~/.config/wallpapers/1920x1080/*.jpg
After that, the service file should be created:
$ vim ~/.config/systemd/user/change-wallpaper.service
# The ~/.config/systemd/user directory is the standard location for user units.
[Unit]
Description=Change the wallpaper on X display :0
Wants=change-wallpaper.timer
[Service]
# Type=oneshot is standard practice for units that start short-running shell scripts.
Type=oneshot
# Adjust path to script as needed
ExecStart=/bin/sh /home/daniel/.config/scripts/change-wallpaper.sh
[Install]
WantedBy=graphical.target
And the, the timer file should be created:
$ vim ~/.config/systemd/user/change-wallpaper.timer
[Unit]
Description=Change the wallpaper on X display :0 every few minutes
Requires=change-wallpaper.service
[Timer]
# Changes wallpaper every x minutes; adjusts as needed
# will run change-wallpaper service x minutes after the timer first activates
OnActiveSec=2s
# and then periodically every x minutes after that
OnUnitActiveSec=10m
[Install]
WantedBy=timers.target
Then, add some wallpapers (JPG files) in the ~/.config/wallpapers/1920x1080 dir.
And finally, register the timer and the service:
systemctl --user enable --now ~/.config/systemd/user/change-wallpaper.service
systemctl --user enable --now ~/.config/systemd/user/change-wallpaper.timer
For validation, execute:
$ systemctl --user list-timers
$ systemctl --user status change-wallpaper.service
$ systemctl --user status change-wallpaper.timer
At this point, if the services are running well, one of the wallpaper files’ in the specified directory will be randomly selected and applied at each 10 minutes.
- wallpaper.service must be loaded but inactive
- wallpaper.timer must be loaded and active (waiting)
- list-timers must show something like the following:
NEXT LEFT LAST PASSED UNIT ACTIVATES
Sat 2023-10-21 18:07:22 -03 1min 13s Sat 2023-10-21 17:57:22 -03 8min ago change-wallpaper.timer change-wallpaper.service
Lock screen: i3lock & xautolock
The i3 window manager does not have lock screen functionality by default. What we want here is to be able to lock/unlock the screen, and also that the system executes an autolock after some minutes of inactivity.
So, the following utilities must be installed:
- i3lock: for locking funcionality
- xautolock: to execute i3lock based on time frame
There is a very informative Githib Gist in that regard. This section uses some of the concepts explained there.
Installing lock programs
Let’s install those in a basic way:
$ sudo pacman -S i3lock xautolock
Configuring i3lock
Now, we need to setup i3wm keybinding. The Ctrl+Alt+l (last one is a lowercase L) combination will be set to lock the screen. It would also be great if, instead of locking the screen in plain black color, it would be possible to lock using some predefined wallpaper. Let’s configure this way:
$ vim ~/.config/i3/config
# keybinding to lock screen
# -c 000000 makes the screen turn black instead of the default white after the
# screen is locked.
# -i uses a background image when locking the screen
bindsym Control+Mod1+l exec "i3lock -c 000000 -i /home/daniel/.config/wallpapers/1920x1080/ships_sea_light_69192_1920x1080.png"
It seems like the entire path of the wallpaper image should be used in the
-iparam. The relative path (~/.config…) doesn’t seem to work properly.
At this point, if we reload i3wm and try to lock the screen, it will not be possible to unlock. That is because the lock application is owned by the root:root, and when you try to unlock with your user password, it will not be understood.
$ ls -la $(which i3lock)
-rwxr-xr-x 1 root root 51712 Jun 22 2022 /usr/bin/i3lock*
We need to unlock using your own user’s password, but it doesn’t feel right to change the ownership of the root user for the i3lock program because of it. After some digging, the solution I found for this issue was to change the group ownership of i3lock to the users group, and then to add my own user to that group.
$ sudo chown root:users /usr/bin/i3lock
$ sudo usermod -aG users $USER
This can be validated in some ways:
$ ls -la $(which i3lock)
-rwxr-xr-x 1 root users 51712 Jun 22 2022 /usr/bin/i3lock*
`
$ groups $USER
video users daniel
$ cat /etc/group | grep -i users
users:x:984:daniel
The line of
/etc/groupare divided in 4 parts 12:
- group_name: It is the name of group. If you run ls -l command, you will see this name printed in the group field.
- Password: Generally password is not used, hence it is empty/blank. It can store encrypted password. This is useful to implement privileged groups.
- Group ID (GID): Each user must be assigned a group ID. You can see this number in your /etc/passwd file.
- Group List: It is a list of user names of users who are members of the group. The user names, must be separated by commas.
After that, one can reload i3wm (via $mod+Shift+r) and try. When pressing Ctrl+Alt+l, the screen will lock with a specific backgroung image. Then type your user’s password and press ENTER to unlock.
Configuring xautolock
Since the i3lock it properly set, it is time to configure xautolock. We’ll just add a new line in the i3wm config file:
$ vim ~/.config/i3/config
# auto lock the screen
# -detectsleep locks the screen properly when the computer goes to sleep,
# -time 3 sets the time after which to lock to 3 minutes and
# -locker "..." sets up i3lock as the command to lock.
exec "xautolock -detectsleep -time 3 -locker \"i3lock -c 000000 -i /home/daniel/.config/wallpapers/1920x1080/ships_sea_light_69192_1920x1080.png\""
The comments are self-explanatory. The autolock is just a wrapper to run i3lock after some period of time.
Improvement needed: This configuration locks the screen if keyboard or mouse are not used after a period of time. It works great for that purpose, but it also locks the screen during Netflix movies (which is not cool); so this solution must be evolved to not to lock when streaming video is running in the browser (even if mouse or keyboard are not used).
Env Beautifier: Picom
Picom is a tool to make the interfaces and applications prettier.
One can install picom as usual:
$ sudo pacman -S picom
After that, the config file must be created:
$ mkdir ~/.config/picom
$ cp /etc/xdg/picom.conf ~/.config/picom/picom.conf
And then an opacity rule must be added for Alacritty terminal:
$ vim ~/.config/picom/picom.conf
opacity-rule = [
# Makes Alacritty 95% opaque when focused...
"95:class_g = 'Alacritty' && focused",
# ... and 40% opaque when not focused.
"40:class_g = 'Alacritty' && !focused",
];
Image viewer: Viewnior
Viewnior is a simple image viewer program that can be used to show several images in a directory.
One can install it in Arch as usual:
$ sudo pacman -S viewnior
And that’s it. Use it at will.
Text editor: NeoVim
to do: finalize it
Creating a dev environment with Fish, tmux and NeoVim
Since tmux, fish anbd nvim are already installed, let’s add a few functions to create a layout environment for development.
The functions below are fish functions that, when triggered, will execute tmux commands to setup a layout for development of my github personal site:
vim ~/.config/fish/functions/tmux_layout_mysite.fish
function tmux_layout_mysite
if test -z (findmnt /home/daniel/data|head -1)
echo data device not mounted
return 0
end
set session s0
set session_name (tmux ls -F "#{session_name}" 2>/dev/null | grep "^$session\$" )
set window1 mysite
set window1path "~/data/code/opensource/medeiros.github.io"
set window2 cmd
if test -z $session_name
tmux $TMUX_OPTS new-session -s s0 -d -n $window1
#tmux new-window -a -t $session -n $window1
tmux split-window -t $session:$window1
tmux resize-pane -t $session:$window1.1 -y 20%
tmux send-keys -t $session:$window1.0 "nvim" Enter
tmux send-keys -t $session:$window1.1 "cd $window1path; git status" Enter
tmux new-window -a -t $session -n $window2
tmux send-keys -t $session:$window2 "cd ~; ls -lah" Enter
tmux switch -t $session:$window1.0
else
tmux $TMUX_OPTS attach -t s0
tmux switch -t $session
return 0
end
end
And now the function to kill dev tmux session:
vim ~/.config/fish/functions/tmux_layout_mysite_kill.fish
function tmux_layout_mysite_kill
set session s0
set session_name (tmux ls -F "#{session_name}" 2>/dev/null | grep "^$session\$" )
set window1 mysite
set window2 cmd
if ! test -z $session_name
tmux switch -t 0
tmux kill-window -t $session:$window2
tmux kill-window -t $session:$window1
else
return 0
end
end
The configuration is done. After that, when typying at fish shell:
tmux_layout_mysite
The development environment will be created. More specifically, a tmux session will be created, with two windows: one window with two panes (one for nvim and one for git), and a second window for general fish shell.
When done, one can type at fish shell:
tmux_layout_mysite_kill
To kill the development session.
These are simple examples, but very powerful. One can use them as reference to create its own specific automations.
Premium streaming content: chromium-widevine
qutebrowser is not able to run premium streaming content out of the box. So, for that reason it is necessary to install chromium-widevine.
The installation is a little bit different: we need to use AUR.
- Create a directory for this build:
$ mkdir -p /home/daniel/.config/AUR/chromium-widevine - Access https://aur.archlinux.org/packages/chromium-widevine ;
- Download the PKGBUILD file and save it in the previously created dir;
- Execute the following commands (at the same directory of PKGBUILD) to create package and then install:
$ makepkg -s
$ sudo pacman -U chromium-widevine-1:4.10.2710.0-1-x86_64.pkg.tar.zst
$ makepkg --clean
That’s it. Now you can reload qutebrowser and it will be able to open and run content from Netflix, Spotify and etc.
Mount an external drive for data
In my setup, my personal data will be located in an external drive, plugged in a USB port. I want to always mount this drive at startup if the external drive is plugged, but ignore at startup otherwise.
The solution is to add a custom entry in /etc/fstab file.
First, let’s plug the device and check how it is mapped:
$ sudo fdisk -l
Disk /dev/sda: 931.48 GiB, 1000170586112 bytes, 1953458176 sectors
Disk model: Elements SE 25FE
Units: sectors of 1 * 512 = 512 bytes
Sector size (logical/physical): 512 bytes / 512 bytes
I/O size (minimum/optimal): 512 bytes / 512 bytes
Disklabel type: dos
Disk identifier: 0x0112dc8c
Device Boot Start End Sectors Size Id Type
/dev/sda1 2048 1953458175 1953456128 931.5G 83 Linux
My external drive is mapped as /dev/sda1.
Now, I want to obtain the UUID related to this device:
$ ls -l /dev/disk/by-uuid/ | grep sda1
lrwxrwxrwx 1 root root 10 Oct 21 08:57 11e22d6a-11b1-2a2b-3b30-dd1412d1221x -> ../../sda1
I want to map this device to an entry point ~/data (inside my home directory). So, an entry must be added to the /etc/fstab, as following:
$ sudo vim /etc/fstab
# /dev/sda1
UUID=<add-uuid> /home/daniel/data ext4 rw,nofail,x-systemd.device-timeout=3 0 2
Understanding this entry in depth:
- the external device is mapped as a
datasubdir, inside my home dir. I like this kind of abstraction in Linux, where “everything is a file”, and also it can give me the pleasant illusion that an external drive can be treated as part of the home filesystem; - the external drive that I own is an ext4 Linux filesystem, hence it must be mounted as ext4;
- the option
rwmounts the drive with read/write permission; - the option
nofailignores mounting if the device is not plugged; - the option
x-systemd.device-timeoutworks withnofail, and waits for 3 seconds for the external drive to be plugged in before give up; - the param
0indicates that is a (deprecated) backup operation, which means “no backup” (if 1, it means “dump utility backup”) 13 - the param
2indicates file system check order: the value 2 means that the check will occur after 1 (the root filesystem) 13
And that’s it. You can restart to validate the solution. You can also plug the external drive at any time and type sudo mount -a; this command will read the /etc/fstab file and apply the mount action immediately.
Set i3 startup programs in proper workspaces
In my setup, when i3 starts, I want it to open alacritty in my first workspace and qutebrowser in my second workspace. The “tradicional” way of doing this is something like below (in ~/.config/i3/config file):
exec --no-startup-id i3-msg 'workspace 1; exec alacritty; workspace 2; exec qutebrowser'
However, it won’t work as expected for all programs. In this case, for both
alacritty and qutebrowser, it seems to always start in the Workspace 1, even when workspace 2 was explicitly set.
As explained here, the problem is that the map might be executed when the application is not mapped to the window yet. So, it is recommended that “you match on window classes (and instances, when appropriate) instead of window titles whenever possible because some applications first create their window, and then worry about setting the correct title.” 14.
Execute xprop at command line and then click on alacritty and qutebrowser windows. It will give you an output similiar to this:
...
WM_NAME(COMPOUND_TEXT) = "i3: i3 User’s Guide - qutebrowser"
_NET_WM_NAME(UTF8_STRING) = "i3: i3 User’s Guide - qutebrowser"
_MOTIF_WM_HINTS(_MOTIF_WM_HINTS) = 0x3, 0x3e, 0x7e, 0x0, 0x0
_NET_WM_WINDOW_TYPE(ATOM) = _NET_WM_WINDOW_TYPE_NORMAL
_XEMBED_INFO(_XEMBED_INFO) = 0x0, 0x1
WM_CLIENT_LEADER(WINDOW): window id # 0x1a00024
WM_HINTS(WM_HINTS):
Client accepts input or input focus: True
window id # of group leader: 0x1a00024
WM_CLIENT_MACHINE(STRING) = "ataraxia"
_NET_WM_PID(CARDINAL) = 22683
_NET_WM_SYNC_REQUEST_COUNTER(CARDINAL) = 27263011
WM_CLASS(STRING) = "qutebrowser", "qutebrowser"
WM_PROTOCOLS(ATOM): protocols WM_DELETE_WINDOW, WM_TAKE_FOCUS, _NET_WM_PING, _NET_WM_SYNC_REQUEST
WM_NORMAL_HINTS(WM_SIZE_HINTS):
user specified location: 2, 58
user specified size: 1916 by 1020
program specified minimum size: 127 by 32
window gravity: NorthWest
Note the entry WM_CLASS(STRING), with two params: the first param corresponds to the instance and the second param corresponds to the class. The class is important here, because will be used below.
Now, edit the ~/.config/i3/config file and add the following lines:
assign [class="Alacritty"] 1
assign [class="qutebrowser"] 2
exec --no-startup-id i3-msg 'exec qutebrowser; exec alacritty; workspace 1'
What happens now (when i3 starts) is:
- The
assigncommand will make sure thatalacrittywill always open on Workspace 1, andqutebrowserwill always open on Workspace 2; - The
execcommand will runalacritty(that will be properly opened in Workspace 1, as assigned) and qutebrowser` (that will be properly opened in Workspace 2, as assigned); then, will change to Workspace 1.
Make shell fun with cowsay and fortune
This section is just for fun in your terminal. Install the following programs:
$ sudo pacman -S cowsay fortune-mod
The, create a fish function ~/.config/fish/functions/fish_greeting.fish to call these programs when the fish shell starts (greeting message) 15 , as below:
vim ~/.config/fish/functions/fish_greeting.fish
function fish_greeting
fortune | cowsay
end
Now, every time you open your terminal, a cow give you some words of wisdom:
_________________________________________
/ The more complex the mind, the greater \
| the need for the simplicity of play. |
| |
\ -- Kirk, "Shore Leave", stardate 3025.8 /
-----------------------------------------
\ ^__^
\ (oo)\_______
(__)\ )\/\
||----w |
|| ||
daniel@ataraxia ~>
Work Modes: home and remote
As previously said (in the ‘System Requirements’ section of this post), my way of working with Arch Linux demands two different “work modes”:
- At home: In this scenario, I connect an additional HDMI monitor and an external
us-intlkeyboard in my laptop, for better experience while working for long hours; - Remote: in this mode, my laptop is not connected with keyboard or monitor external devices. My laptop’s keyboard layout is
br-abnt2.
So, it is important to me to have a simple and funcional system that can change my ‘modes’ depending on the situation.
To do so, my approach is as below:
Configure i3 workspaces
I want to configure i3 so that, if an external monitor (HDMI-1) is connected, it will be used for all my workspaces. Otherwise, it should use the laptop monitor (eDP-1) for all my workspaces. 1617. For that, add the following entries:
$ vim ~/.config/i3/config
# Define output monitor for workspaces
workspace $ws1 output HDMI-1 eDP-1
workspace $ws2 output HDMI-1 eDP-1
workspace $ws3 output HDMI-1 eDP-1
workspace $ws4 output HDMI-1 eDP-1
workspace $ws5 output HDMI-1 eDP-1
workspace $ws6 output HDMI-1 eDP-1
workspace $ws7 output HDMI-1 eDP-1
workspace $ws8 output HDMI-1 eDP-1
workspace $ws9 output HDMI-1 eDP-1
workspace $ws10 output eDP-1
If an external monitor is connected, all workspaces will be bound to that monitor. But the laptop monitor still exists and it needs a workspace as well. That is why I configured the last workspace (10) to bind only to the laptop monitor (eDP-1), even if the external monitor is connected. But if I choose to bind workspace 10 to the HDMI-1 monitor, i3 will automatically create a workspace 11 and bind it to the laptop monitor (there should be at least one workspace per monitor).
Install autorandr
According to Arch Wiki page, autorandr “allow you to automatically detect when a new display is connected and then change the layout based on that. This can be useful for laptop users who frequently work in multiple different environments that require different setups” 18 .
It should be installed as below:
$ sudo pacman -S autorandr
And that’s it. More information about autorandr can be found on the Github repository.
Create fish functions for multihead and keyboard mapping
The following function define my monitor usage using xrandr:
vim ~/.config/fish/functions/multihead.fish
function multihead
xrandr --output eDP-1 --auto --output HDMI-1 --auto --right-of eDP-1
echo 'multihead set.: output eDP-1; output HDMI-1 right-of eDP-1 \
(see: xrandr -q)'
end
The following functions set keyboard mapping:
vim ~/.config/fish/functions/kb_map.fish
function kb_map
set kbmap $argv[1]
if [ "$kbmap" = "us" ]
_apply us intl
else if [ "$kbmap" = "br" ]
_apply br abnt2
else
echo "invalid param. options: us|br"
end
end
function _apply
set layout $argv[1]
set variant $argv[2]
setxkbmap -model pc105 -layout $layout -variant $variant
echo -n "kb_map set.........: "; _print model; _print layout; \
_print variant; echo ' '
end
function _print
echo -n $argv[1]: (setxkbmap -print -verbose 10 | grep -i $argv[1] \
| tr -s ' ' | cut -d ' ' -f2)
echo -n '; '
end
And the following functions are responsible to apply changes based on the current mode. The criteria to define it is to identify if there is a connected HDMI monitor or not:
vim ~/.config/fish/functions/set_current_workmode.fish
function set_current_workmode
_margin
if [ (xrandr -q | grep ' connected' | wc -l) = 2 ]
_detected_workmode 'home'
_prefix; multihead
_prefix; kb_map 'us'
else
_detected_workmode 'remote'
_prefix; echo 'single monitor set'
_prefix; kb_map 'br'
end
_margin
end
function _margin
echo ' '
end
function _detected_workmode
echo "[$(date +'%Y-%m-%d %H:%M:%S' )]: Detected work mode: $argv[1]"
end
function _prefix
echo -n ' - '
end
After that, the functions responsible to identify the current workmode and to set monitor and keyboard accordingly are all set. Now it is necessary to add the trigger.
Configure function execution at fish startup
I choose to run the ‘work mode identification’ function everytime a new fish shell is started. To do so, it is just necessary to edit the config.fish file and make it call the set_current_workmode function, as below:
vim ~/.config/fish/config.fish
if status is-interactive
# Commands to run in interactive sessions can go here
set_current_workmode
end
Now, when a new shell is open, fish will apply the work modes depending on if the additional monitor is connected or not.
Set Alacritty font size on multiple monitors
This is an additional item. I realized that, when using an external monitor, Alacritty font size renders really small in that monitor, and it requires me to always adjust manually (which is annoying).
According to this page, “by default, Alacritty attempts to scale fonts to the appropriate point size on each monitor based on the Device pixel ratio. On some setups with multiple displays, this behavior can result in vastly different physical sizes” 19. So, the ideal for me is to force a constant pixel ratio, instead.
For this, edit the Alacritty configuration file, as below:
vim ~/.config/alacritty/alacritty.yml
# Any items in the `env` entry below will be added as
# environment variables. Some entries may override variables
# set by alacritty itself.
#env:
# TERM variable
#
# This value is used to set the `$TERM` environment variable for
# each instance of Alacritty. If it is not present, alacritty will
# check the local terminfo database and use `alacritty` if it is
# available, otherwise `xterm-256color` is used.
#TERM: alacritty
env:
WINIT_X11_SCALE_FACTOR: "1.3"
This ratio size of 1.3 suits me well. Different values can be used at will.
Configure Dropbox process
Dropbox is not available in Arch repository. There is an AUR alternative (20), but I prefer to follow the procedure described in the Dropbox website (21).
So, execute the following command to download and install Dropbox (64-bit)(21):
cd ~ && wget -O - "https://www.dropbox.com/download?plat=lnx.x86_64" \
| tar xzf -
After that, the ~/.dropbox-dist directory will be created. In order to run Dropbox process, one can simply call . ~/.dropbox-dist/dropboxd. So, an authorization for access will be presented and, after confirmation, a ~/Dropbox directory will be created, and the remote data will be properly downloaded.
To my setup, there are two key points to consider in that regard, as can be seen in the next sections.
I don’t want my Dropbox data in the ~/Dropbox directory
My setup requirement states that all data must be in the external drive. Dropbox also does not allow us to configure the directory for data.
The solution is to create an symbolic link, as below:
ln -s ~/data/Dropbox ~/Dropbox
So, now the Dropbox data can reside in the external drive.
But what if the external drive is not mounted? This is the second key point to consider - see below.
I can only run Dropbox if data dir is mounted
If is the case in which Dropbox should keep running all the time, one should configure Dropbox as a systemd service (22). However, this is not my particular case. I want to run Dropbox process only when my ~/data dir is mounted; that is because my Dropbox directory may reside inside data dir.
So, the following fish file was created to manage this. A mountdata command allows me to keep data mount point and Dropbox process synchronized:
# ~/.config/fish/functions/mountdata.fish
function mountdata
set opt $argv[1]
if [ "$opt" = "start" ]
_mount_data
else if [ "$opt" = "stop" ]
_umount_data
else if [ "$opt" = "startdropbox" ]
_start_dropbox_process
else if [ "$opt" = "stopdropbox" ]
_stop_dropbox_process
else if [ "$opt" = "status" ]
_status_mount
else
echo "no valid param informed."
echo " options: "
echo " start........: mount data dir (if not mounted yet)"
echo " and start dropbox "
echo " stop.........: umount data dir (if mounted "
echo " and stop dropbox"
echo " startdropbox.: start dropbox (if data is mounted)"
echo " stopdropbox..: stop dropbox"
echo " status.......: general status"
end
end
function _mount_data
if test (mountpoint -q ~/data; echo $status) -eq 0
echo "data already mounted"
return 1
else
sudo mount /home/daniel/data
_start_dropbox_process
echo "==> ~/data" && ls ~/data
echo "==> ~/Dropbox symlink (to ~/data/Dropbox)" && ls ~/Dropbox
echo "==> ~/Dropbox/" && ls ~/Dropbox/
return 0
end
end
function _umount_data
if test (mountpoint -q ~/data; echo $status) -eq 0
_stop_dropbox_process
sudo umount /home/daniel/data
return 0
else
echo "data already unmounted"
return 1
end
end
function _start_dropbox_process
if test -z (ps -ef | grep -i 'dropbox' | grep -v 'grep')
nohup ~/.dropbox-dist/dropboxd &
else
echo "dropbox already running"
end
end
function _stop_dropbox_process
killall dropbox
end
function _status_mount
if test (mountpoint -q ~/data; echo $status) -eq 0
echo "[mounted] data is mounted"
else
echo "[unmounted] data is not mounted"
end
if test -z (ps -ef | grep -i 'dropbox' | grep -v 'grep')
echo "[stopped] dropbox is not running"
else
echo "[running] dropbox is running"
end
end
Every time I plug my external drive, I run mountdata start command to mount the ~/data directory and then start Dropbox process (that will refer for Dropbox files inside of it). The mountdata status command can be used at any time to check the conditions of both ~/data mount point and Dropbox process.
Conclusions
This article was an attempt to document a practical procedure to install Arch Linux from scratch. My idea, while writing this, was to stop to reinvent the wheel every time I install Arch Linux, reducind the downtime - and also to make clear to myself, after a while, why I’m using some particular set of softwares.
I hope this can somehow be useful, in some level, for people configuring their own Arch Linux environment.
References
-
Arch Wiki: Dual boot with Windows, section “1.1 - Important Information/Windows UEFI vs BIOS limitations” ↩︎
-
Arch Wiki: Dual boot With Windows, section “2.1.2 - Installation / Windows Before Linux / BIOS Systems / UEFI Systems” ↩︎
-
ArchWiki: USB flash installation medium: see section “2.3.2 - Using manual formatting/UEFI only/In Windows” ↩︎ ↩︎2
-
How to setup keyboard for Brazillian Portuguese usage in Arch Linux ↩︎
-
Red Hat: An introduction to the Linux /etc/fstab file ↩︎ ↩︎2
-
i3wm: Automatically putting clients on specific workspaces ↩︎
