Configurando Bridge com modem Vivo Fibra Askey e roteador ASUS RT-AX82U

Passos para configurar o modem Vivo Fibra Askey para funcionar em modo bridge com o roteador ASUS RT-AX82U.
Em artigo anterior (1), o conceito de separação de Modem e Roteador foi apresentado, juntamente com a utilizacão de um modo “Bridge” para fazer a ponte entre os dois dispositivos. Neste artigo, apresento uma implementação prática deste conceito, utilizando o Modem Vivo Fibra Askey e o roteador ASUS RT-AX82U.
- Introdução
- Qual o hardware empregado?
- Passos a executar
- Garantir conexão apenas via cabo
- Acessar a interface de configuração
- Anotar o usuário do ISP
- Baixar e Instalar o App do Roteador
- Desligar o Wi-Fi do modem
- Alterar o Modem para modo Bridge
- Ligar o roteador e conectá-lo (via cabo) ao modem
- Configurar o Roteador
- Conectar o Notebook na rede Wi-Fi do roteador
- Recapitulando
- Próximos passos
- Referências
Introdução
Conforme detalhado em artigo anterior (1), o modem da Vivo Fibra (aquele que o técnico instala em casa quando assinamos o plano de Internet) possui as funcionalidades de modem e roteador. E funciona muito bem - mas pode chegar o momento em que precisemos de um roteador com mais funcionalidades - seja para melhor performance em jogos online, maior capacidade de gerir muitos dispositivos em smarthome, e etc. Neste artigo, o dispositivo da Vivo será configurado para que funcione apenas como modem, e delegue a funcionalidade de roteador para um outro dispositivo, mais especializado.
Dentre as vantagens de usar um roteador especializado, podem-se citar:
- possibilidade de lidar com configurações mais específicas (como maior granularidade no controle de renovação de DHCP, ou separação mais clara entre banda de 2.4GHz e 5GHz);
- possibilidade de criar redes Guest, para isolar os devices de uma smarthome dos devices como celular e notebooks;
- possibilidade de criar redes Guest para disponibilizar o Wi-Fi para visitas apenas para uso de Internet, sem que tenham acesso à rede interna da residência;
- possibilidade de isolamento de redes para maior performance em jogos online;
- dentre diversas outras necessidades que fogem do convencional.
Caso as diferenças entre modem e roteador não estejam claras, recomendo a leitura do artigo previamente mencionado (1) antes de prosseguir neste artigo. Tal artigo procura elucidar os conceitos de modem e roteador de forma clara e didática.
Glossário dos termos utilizados neste artigo
Para fins de clareza e desambiguação, este artigo faz uso dos termos “Modem / Modem Vivo” para se referir ao hardware da Vivo Fibra Askey (maiores informações sobre este device podem ser encontrados em dois outros artigos que escrevi previamente - (1) (2), e faz uso do termo “Roteador” para se referir ao hardware da ASUS (RT-AX82U (3)).
Contudo, há de se saber que, tecnicamente falando, o dispositivo da Vivo em questão agrega tanto as funcionalidades de modem quanto de roteador (porém em nível básico), e o dispositivo da ASUS atua especificamente como roteador, bastante especializado e com muitos recursos.
Sistema operacional: Arch Linux
Neste artigo, são realizados alguns comandos de sistema operacional. Nestes casos, os comandos apresentados são relativos à minha configuração do OS Arch Linux.
Riscos e Disclaimers
Não siga este artigo se o dispositivo da Vivo for usado para mais do que apenas Internet
Este artigo visa transformar o dispositivo da Vivo num Bridge, de forma a apenas servir Internet para o roteador.
Desta forma, caso você tenha outros serviços da Vivo que façam uso do dispositivo (como TV ou Telefone, por exemplo), os procedimentos descritos neste artigo não devem ser realizados.
Se o conceito de Bridge não estiver claro, sugere-se a leitura do artigo previamente mencionado, que elucida este ponto (1).
Não siga este artigo se não tiver um bom conhecimento de redes
Este artigo sugere algumas ações que podem indisponibilizar o acesso à Internet. Desta forma é importante que:
- só se realize os procedimentos aqui citados se estiver confortável com manutenção de rede doméstica: Sempre tenha em mente que algumas ações podem indisponibilizar sua Internet, e que você terá que resolver os próprios problemas, sem suporte; Se não quer passar por este nervoso, não realize o procedimento, ou conte com alguma pessoa com maior conhecimento técnico para assumir essa responsabilidade por você;
- pense duas vezes antes de aplicar o modo bridge no roteador, pois não é suportado pela Vivo: Caso hajam problemas, há um procedimento para resetar o modem para modo de fábrica novamente (citado abaixo, neste artigo);
- conheça as customizações realizadas no seu roteador, caso tenha que reverter para “modo fábrica”: caso as coisas dêem errado, sempre é possível reverter para o modo de fábrica. Contudo, se houver alguma customização feita por você ou por um técnico da Vivo, apenas o modo fábrica não vai ser suficiente: será necessário reaplicar as customizações, ou a Internet não funcionará como antes. Tenha a certeza de conhecer as customizações do seu Modem (caso hajam), para poder reaplicá-las no eventual caso de ter que restaurar para o modo fábrica.
- não realize este procedimento se a rede Wi-Fi for a sua única fonte de acesso à Internet: Entendo que só se deve realizar os passos deste artigo se tiver um plano de dados da operadora de telefonia com acesso à Internet, pois pode ser preciso realizar pesquisas na Internet (tutoriais no Youtube ou posts de outros sites especializados) caso surja algum problema que indisponibilize seu modem (“nunca fique no escuro”);
- saiba que este artigo é apenas um guia que conta o meu relato pessoal de como executei o procedimento em minha rede privada doméstica: Escrevo isto esperando que ajude outras pessoas a elucidar o cenário (e até mesmo para mim mesmo no futuro), mas não dou suporte em casos de problemas que possam surgir ao tentar executar estes procedimentos. Ao assumir a execução destes passos, saiba que estará por conta própria. Por isto é importante saber o que se está fazendo e os impactos neste contexto (de modificar configurações do modem da Vivo).
Qual o hardware empregado?
Neste artigo, farei uso de:
- Um modem da Vivo Fibra - Askey;
- Um roteador da ASUS (RT-AX82U (3));
- Um notebook;
- E um cabo de rede.
Passos a executar
Este artigo é estruturado em termos de passos sequenciais para configuração de uma rede doméstica, com modem da operadora em modo Bridge e roteador avulso. Estes passos foram realizados na configuração da minha rede doméstica.
Os passos devem ser executados em ordem.
Peço que leia a seção “Riscos e Disclaimers”, acima, antes de prosseguir com a execução dos passos deste artigo, pois tais passos podem indisponibilizar sua Internet - e é importante ter conhecimento técnico para lidar com os problemas que porventura possam surgir, e que não estarão mapeados neste artigo.
Garantir conexão apenas via cabo
O primeiro passo é garantir que haja conexão via cabo, e deixar de usar Wi-Fi.
Como desejo desligar o Wi-Fi do modem da Vivo (e deixar apenas no roteador), vou fazer uso da conexão via cabo neste momento (até ter o Wi-Fi habilitado no roteador - ao final deste artigo), para que eu não perca a conexão com o modem e com a Internet durante todo o procedimento.
Os passos são os seguintes:
- Conecte o notebook com o modem pelo cabo de rede
- Desconecte o Wi-Fi. Para isto, no Arch Linux, execute:
sudo iwctl station wlan0 disconnect
Nenhum output será gerado. Na sequência, digite:
sudo iwctl station wlan0 show
A informação exibida deve indicar que o Wi-Fi foi desconectado:
Station: wlan0
--------------------------------------------------------------------------------
Settable Property Value
--------------------------------------------------------------------------------
Scanning no
State disconnected
Para verificar que a Internet está ativa (ou seja, vindo pelo cabo de rede, já que o Wi-Fi está desconectado), faça um ping e veja o resultado:
daniel@ataraxia ~> ping duckduckgo.com
PING duckduckgo.com (191.235.123.80) 56(84) bytes de dados.
64 bytes de 191.235.123.80 (191.235.123.80): icmp_seq=1 ttl=113 tempo=5.78 ms
64 bytes de 191.235.123.80 (191.235.123.80): icmp_seq=2 ttl=113 tempo=5.62 ms
64 bytes de 191.235.123.80 (191.235.123.80): icmp_seq=3 ttl=113 tempo=5.29 ms
^C
--- duckduckgo.com estatísticas de ping ---
3 pacotes transmitidos, 3 recebidos, 0% packet loss, time 2217ms
rtt min/avg/max/mdev = 5.294/5.566/5.784/0.203 ms
Acessar a interface de configuração
Agora que estamos com Internet via cabo, o próximo passo é acessar o console de administração do Modem da Vivo. Para isto, acesse o seguinte URL via browser: http://192.168.15.1/instalador.
A seguinte tela deve ser exibida:
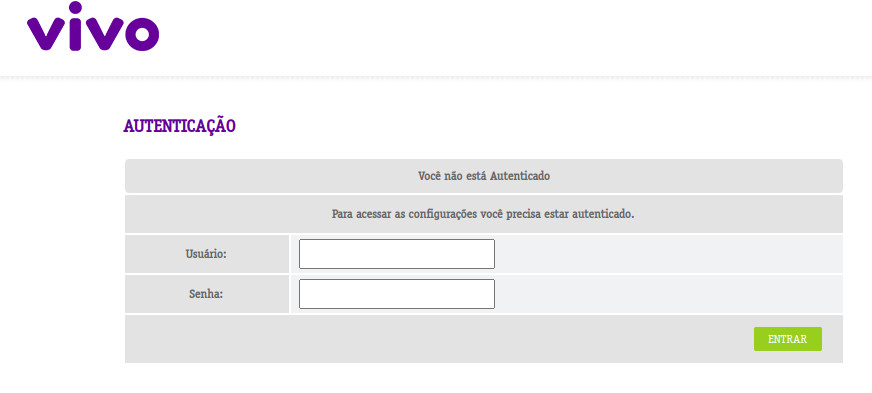
- No campo Usuário, informe support
O usuário support é um usuário padrão do modem para este tipo de operação
- No campo Senha, informe a senha do modem Vivo.
Este senha pode ser encontrada na etiqueta na parte de baixo do Modem Vivo (procure por uma caixa com o título “Dados de acesso ao roteador”).
- Clique no botão Entrar para realizar o login.
A autenticação deve ocorrer com sucesso, e então deve ser exibida a tela inicial da área de administração do modem Vivo.
Anotar o usuário do ISP
Uma vez autenticado, precisamos agora obter os dados do usuário do ISP (Internet Service Provider - no caso, a Vivo).
Este usuário é o usuário utilizado pelo Modem para se autenticar no provedor da Vivo. Como vamos fazer uma configuração de bridge, esta informação será necessária.
Para descobrir qual esse usuário (e senha) do ISP, na área logada da administração do Modem Vivo, acesse o menu “Configurações > Internet”. Será exibido um formulário contendo estes dados.
Anote as informações dos campos “Usuário” e “Senha” (para utilizar mais tarde).
Geralmente, por default o usuário é “cliente@cliente” e a senha é “cliente”. Confirme se suas informações estão desta forma. Caso estejam diferentes, anote estes dados para uso futuro - serão obrigatórios.
Baixar e Instalar o App do Roteador
Esta etapa precisa ser executada agora por que, depois deste ponto, o Wi-Fi do Modem será desligado.
- Instale o aplicativo Asus Router (no Android ou no IPhone)
Neste artigo, é coberta a versão para Android.
É possível fazer esta atividade mais para a frente, mas não haverá mais Wi-Fi, e o app terá que ser baixado por plano de dados. O App tem aproximadamente 110 MB.
Desligar o Wi-Fi do modem
Agora é preciso desligar o Wi-Fi do modem, pois não queremos que seja utilizado o Wi-Fi do modem, e sim apenas do roteador (lembrando que o modem vai fazer apenas o papel de Bridge da Internet).
- Acesse “Configuracoes > Rede WiFi 2,4 GHz”
- Na opção “Rede WiFi Privada”, selecione o radiobutton “Desabilitado”.
- Clique em “Salvar”, e confirme.
- Repita o procedimento acima no menu “Configurações > Rede WiFi 5 GHz”.
Acesse novamente os dois menus e confirme que as configurações foram aplicadas com sucesso (ambos os Wi-Fi de 2.4GHZ e 5GHz estão desativados). Como estamos conectados via cabo, a conexao não irá cair.
Alterar o Modem para modo Bridge
Neste ponto, vamos realizar a configuração do Modem para Bridge.
- Acesse o menu “Configuracoes > Modo da Wan”. A seguinte tela será exibida:
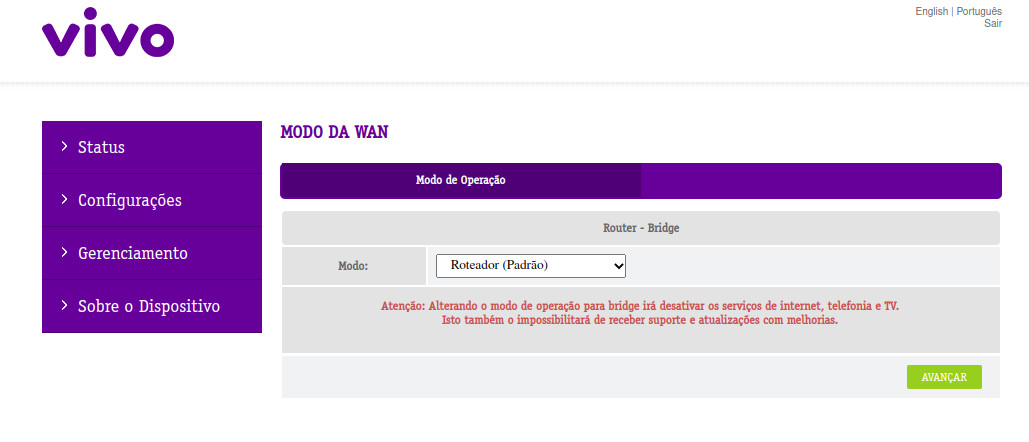
Observe a mensagem com atenção: é informado que, se o modo for alterado para Bridge, os serviços de Internet, telefonia e TV serão desabilitados. Este artigo considera que você não tem nada além de Internet. Caso você tenha telefonia ou TV, não prossiga.
- Mude a opção do combo para “Bridge” e clique em “Avancar”.
A seguinte mensagem será exibida:
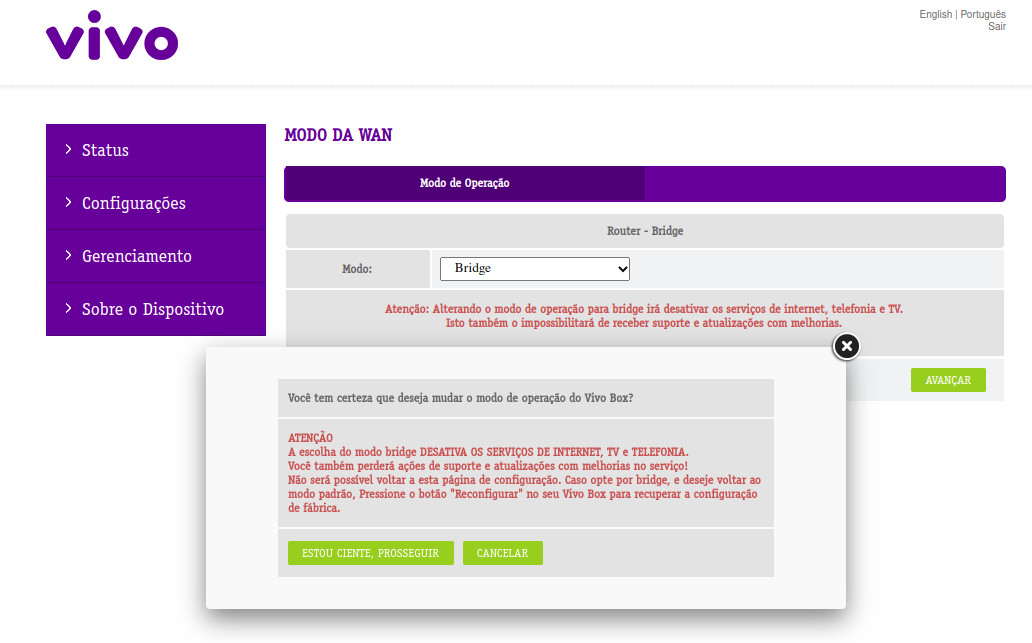
Novamente, é informado que os serviços de Internet, TV e telefonia serão desabilitados. Além disto, é explicado que, caso se queira restaurar para o modo anterior, será preciso fazer um Reset no modem.
- Estando ciente e concordando com as restrições mencionadas, clique em “Estou ciente, prosseguir”.
Apos isto, o modem estará configurado para modo Bridge. Agora será preciso configurar o roteador.
Em caso de erro: como reverter?
Caso seja aplicado o modo Bridge e se queira reverter as alterações por qualquer motivo, será necessário realizar o Reset do modem.
- Na parte de trás do Modem, procure por um botão “Reset” ou “Reconfigurar”. Este botão é visível, mas está interno ao hardware - será preciso fazer uso de um alfinete para pressioná-lo.
- Pressione o botão “Reset” (com um alfinete ou uma ferramenta de troca de chip de celular) por uns 10 segundos, até que o Modem pisque algumas luzes. Após isto, aguarde alguns momentos e volte então a conectar como fazia antes.
Fiz o teste do “Reset” no meu modem, e funcionou conforme acima mencionado. Contudo, meu modem não tinha nenhuma customização (foi instalado com o default de fábrica, e eu não alterei nada desde então). Acredito que, caso seu modem tenha alguma customização (como por exemplo um usuário ISP diferente), não deverá funcionar, pois após o Reset, a customização terá que ser novamente aplicada (por você ou até mesmo por um técnico da Vivo, dependendo da situação).
Ligar o roteador e conectá-lo (via cabo) ao modem
Agora é hora de ligar o roteador e começar a prepará-lo para uso. Os passos abaixo são para ligar o roteador e conectá-lo ao Modem:
- Ligar o roteador na tomada;
- Plugar o cabo de rede – este não é o cabo de rede que está ligado no computador; é um cabo extra que vem com o roteador;
- No Roteador: plugar o cabo na entrada WAN
- No Modem: plugar o cabo numa entrada LAN (qualquer uma)
- Confirmar conectividade: modem deve piscar luzes na porta da conexão.
Configurar o Roteador
Caso ainda não tenha instalado o app Asus Router (no Android ou IPhone), faça agora (vide acima).
Siga os passos abaixo para configuração do roteador via App do Smartphone:
- Abra o app;
- Aceite os termos de uso (precisa ter mais de 16 anos);
- Aguarde exibir as opções “Setup - setup a new router” e “Manage - manage a connected router”;
- Selecione “Setup”;
- Selecione a primeira opção: “Asus RT/GT/TUF/GS series Tour”;
- Na tela “App permissions”, selecione OK e permita com que o app ASUS Router tenha acesso ao device location;
- Deve aparecer um ponto de conexão Wi-Fi com o nome “ASUS_E0”. Clique sobre ele;
- Na caixa de diálogo “Connect to device - ASUS Router app wants to use a temporary Wi-Fi network to connect to your device”, confirme (clique em “Connect” para confirmar);
- Aguarde a conexão. Quando funcionar, será exibido o roteador na tela do app, e a luz RGB do roteador vai piscar em azul;
- Clique no botao “Get Started”;
- A mensagem aparecerá: “Detecting your internet connection status”. Aguarde a finalização;
Caso haja algum erro de conexão com o cabo de rede, aparecerá a mensagem: “Connect your router - use an ethernet cable to connect your modem to your other WAN port”. Clique em “OK”, cheque se o cabo está plugado corretamente nas respectivas portas WAN/LAN (vide aqui) e clique em “Retry”;
- Aguarde a abertura da tela “System Setup”. Nesta tela, informe o usuário e senha do ISP (vide aqui) e clique em “Check”;
- Na tela de “Special Requirements”, não marque nada. Apenas clique em “Next”;
- Na tela “Create Wi-Fi Network”:
- Selecione o checkbox “Separate 2.4GHz and 5GHz”;
- Informe um nome e senha para cada uma das duas redes;
- Clique em “Next”;
- Na tela “Setup Local Login Account”, cadastre um usuário/senha para ser o administrador do roteador
Lembre-se de anotar essa informação com cuidado. Este será o usuário que você irá utilizar no futuro para logar no roteador e realizar configurações.
- Após isto, irá surgir o texto “Setting up your Network”, com barra de progresso. Aguarde alguns segundos;
- Aparecerá a opção “Save This Network”. Clique em “Save”
- Após isto, irá aparecer o texto “Network Optimization”, com barra de progresso. Aguarde alguns segundos;
- Finalmente, irá aparecer a mensagem “Good Connection”, com os dados:
- usuário/senha cadastrado para a rede 2.4GHz
- usuário/senha cadastrado para a rede 5GHz
- usuário/senha do usuário administrador do roteador ASUS
- Clique em “Finish”;
- Por fim, em “Enable Remote Connection”, selecione “OK”.
No aplicativo, pode-se ver que o LAN IP está como 192.168.50.1. Este é o gateway do roteador, que usa a faixa 192.168.50.2-254 para os dispositivos.
Conectar o Notebook na rede Wi-Fi do roteador
Neste ponto, a rede está configurada e pronta para uso. Agora:
- Desconecte o cabo de rede do modem com o notebook - não será mais preciso;
- Conecte o Notebook no Wi-Fi do roteador. No Arch Linux, pode-se proceder da seguinte forma:
sudo iwctl station wlan0 scan
sudo iwctl station wlan0 get-networks
O output do comando deve mostrar, dentre outras, as duas redes criadas (para 2.4GHz e 5GHz):
MarkusAurelius psk ****
Epiktetos psk ****
Então, basta escolher uma rede e conectar a ela:
sudo iwctl station wlan0 connect MarkusAurelius
<informar password>
E testar a Internet com um ping:
daniel@ataraxia ~> ping duckduckgo.com
PING duckduckgo.com (191.235.123.80) 56(84) bytes de dados.
64 bytes de 191.235.123.80 (191.235.123.80): icmp_seq=1 ttl=113 tempo=6.68 ms
64 bytes de 191.235.123.80 (191.235.123.80): icmp_seq=2 ttl=113 tempo=6.43 ms
^C
--- duckduckgo.com estatísticas de ping ---
2 pacotes transmitidos, 2 recebidos, 0% packet loss, time 1428ms
rtt min/avg/max/mdev = 6.434/6.557/6.681/0.123 ms
Recapitulando
Neste artigo, realizamos os seguintes passos, em ordem:
- Conectamos o Notebook ao modem via cabo, sem Wi-Fi;
- Desligamos a rede Wi-Fi do modem (ficando apenas com conexão via cabo);
- Ligamos o modo Bridge do modem (para encaminhar o sinal da Internet ao roteador, separando bem as funções de modem para o dispositivo da Vivo e roteador para o dispositivo da ASUS);
- Ligamos o roteador ao modem, de forma que o modem apenas fique responsável por encaminhar o sinal de Internet para o roteador;
- Configuramos as redes Wi-Fi (2.4GHz e 5GHz) no novo roteador;
- Conectamos o Notebook no Wi-Fi do roteador.
Próximos passos
Deste momento em diante, espera-se não mais mexer no modem, pois ele foi simplificado apenas à função de dispatcher do sinal de Internet ao roteador - e mais nada.
Portanto, os próximos passos estão relacionados à exploração das funcionalidades do software de configuração de router da ASUS. Esta configuração está acessível via HTTP em 192.168.50.1 - com autenticação pelo usuário administrador do roteador, previamente criado.
